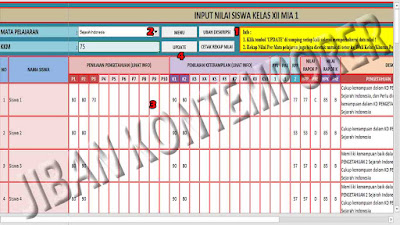Saat ini sudah begitu banyak kita jumpai macam bentuk aplikasi rapor, dan tentunya bagi pengguna aplikasi rapor sebagiannya tidak memerlukan tutorialnya, karena mungkin dikiranya cara menggunakannya tidak beda jauh dengan aplikasi-aplikasi rapor lainnya.
Walaupun demikian, admin tetap membuatkan panduannya bagaimana menggunakan aplikasi rapor yang admin bagikan ini. Tapi sebelumnya unduh dulu aplikasi rapornya di sini gan!!!
Aplikasi yang admin bagikan ini asli dari kreasi admin sendiri, karenanya masih sangat butuh kritik dan saran untuk menyempurnakan aplikasi ini, dan bagi yang mau saja menggunakan aplikasi ini.
Baiklah, daripada penasaran, langsung saja jalankan aplikasinya gan! Setelah aplikasinya terbuka biasanya muncul Security Warning seperti gambar di bawah ini. langsung klik enable content!
Anda bisa mengubah bio tampilan awal seperti Kepala Sekolah, NIP, Telpon dan sebagainya jika sudah mengisi dan mengentri Data Sekolah. Klik Mulai untuk memulai ingin bekerja dengan Aplikasi Rapor K13 SMA.
Di menu ini ada empat sub menu, yaitu Data Sekolah, Data Siswa, Mata Pelajaran, dan Absensi. Untuk masuk ke sub menu ini langsung klik menu Input Data, maka jendela pop up pun muncul menampilkan empat sub menu.
Untuk yang pertama harus melengkapi Data Sekolah terlebih dahulu dengan mengklik Sub Menu Data Sekolah. dan tampilannya seperti gambar berikut. anda diminta untuk melengkapi biodata sekolah anda, namun ada 3 isian data yang menjadi perhatian di sini.
Selanjutnya, di sini anda diminta untuk mengisi biodata siswa. Ada 2 tombol yang menjadi perhatian di sini. Pertama ada tombol Formulir PD, tombol ini difungsikan jika anda ingin mencetak dan membagikan formulir isian kepada siswa. dan yang kedua tombol Dapodik, tombol ini akan membawa anda ke halaman bio dapodik, bisa dipungsikan untuk menyalin bio dapodik ke halaman ini untuk dijadikan referensi data siswa.
Setelah semua isian biodata siswa dirasa sudah selesai, klik lagi tombol Menu untuk kembali ke menu awal, kemudian klik lagi menu Input Data - Mata Pelajaran.
Kemudian, di sini ditampilkan nama-nama mata pelajaran, dan input nilai KKM. Di Kolom Mata Pelajaran hanya ada tiga baris yang bisa dirubah, yaitu mapel mulok, mapel lintas minat pertama dan mapel lintas minat ke dua. Kemudian di form KKM, anda diminta untuk menginput nilai KKM, dan secara otomatis rentang nilai predikat ikut berubah.
Setelah itu klik lagi tombol Menu untuk kembali ke menu awal, kemudian klik lagi menu Input Data - Absensi.
Di sini anda diminta untuk menginput jumlah sakit, jumlah izin dan jumlah alpa selama satu semester. Setelah diisi semua, selanjtnya klik Menu untuk kembali ke menu awal.
B. INPUT NILAI
Di menu ini ada enam sub menu, yaitu Input Nilai, Input Deskripsi, Ekstarkurikuler, Prestasi, Sikap, dan Catatan Wali Kelas. untuk masuk ke sub menu ini tinggal klik tombol Input Nilai dan langsung menampilkan pop up sub menu.
Selanjutnya klik sub menu Input Nilai, sehingga anda akan dibawa ke laman ini. Di laman ini ada empat point yang perlu diperhatikan.
- Tombol Ubah Deskripsi; jika tombol ini diklik anda akan dibawa ke sub menu Input Deskripsi.
- Form Pilih Mata Pelajaran; pada saat anda memilih mata pelajaran maka kolom nilai juga akan berganti mengikuti hasil input nilai mapel sebelumnya. Jika belum pernah menginput nilai, maka akan ditampilkan kosong.
- Isian Nilai; di kolom ini terdiri dari 10 penilaian harian untuk KD Pengetahuan, 10 Penilaian harian untuk KD Keterampilan, PTS (Penilaian Tengah Semester), PAS (Penilaian Akhir Semester), RPP (Rata-rata Penilaian Pengetahuan - Hitung otomatis), HPP (Hasil Penilaian Pengetahuan dengan rumus (PTS+PAS+2RPP)/4 - Hitung Otomatis), PRE (Predikat HPP dan HPK - Terkonversi Otomatis), HPK (Hasil Penilaian Keterampilan - Hitung Otomatis), dan Deskripsi Pengetahuan dan Keterampilan Terisi Otomatis.
- Setiap kali point 3 di atas diisi, selalu mengklik tombol Update untuk memperbaharui data. Tombol Update tidak sama fungsinya dengan Save.
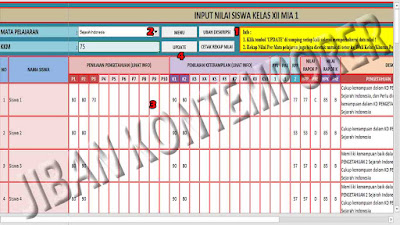
Pada point pertama di atas, pada saat tombol Ubah Deskripsi diklik maka akan ditampilkan laman berikut. Di sini anda diminta untuk menyesuaikan predikat dengan deskripsinya. Laman ini juga bisa ditampilkan melalu menu awal Input Nilai - Input Deskripsi.
Kemudian scroll down ke bawah untuk menampilkan deskripsi capaian per mata pelajaran.
- Memilih Mata Pelajaran, kemudian lengkapi isian kolom ringkasan KD pengetahuan dan Keterampilan.
- Setiap melakukan perubahan, selalu mengklik tombol Update.
Setelah dirasa semuanya sudah selesai, selanjutnya klik tombol Input Nilai jika ingin kembali ke laman Input Nilai, dan klik tombol Menu jika ingin kembali ke menu awal.
Kita anggap semuanya sudah selesai, selanjutnya kita kembali ke menu awal kemudian klik lagi menu Input Nilai - Ekstrakurikuler dan tampilan lamannya seperti berikut.
Jika siswanya pernah mengikuti kegiatan ekstrakurikuler, anda bisa mengisi isian ini, daan abaikan saja jika tidak ada. dan selanjutnya kembali lagi ke menu awal lalu klik menu Input Nilai - Prestasi.
Sama halnya dengan kegiatan Ekstrakurikuler, di sini juga ada isian untuk prestasi. Abaikan saja jika tidak ada.
Selanjutnya kembali lagi ke menu awal dan klik menu Input Nilai - Sikap. Nah, di sini ada 5 point yang perlu diperhatikan.
- Pilihan Deskripsi Spiritual, anda bisa mengubah dan mengedit.
- Di kolom ini anda cukup memasukkan angka-angkanya saja sesuai 10 pilihan deskripsi yang sudah anda buat di point 1.
- Pilihan Deskripsi Sosial, anda bisa mengubah dan mengedit.
- Menyesuaikan Predikat dengan deskripsinya.
- Di kolom ini anda diminta untuk mengisi pilihan predikat dan menginput angka-aangka saja sesuai 10 pilihan yang sudah anda buat di point 3.
Kemudian kita beralih ke menu Input Nilai - Catatan Wali. Beberapa catatan sebagai wali yang sangat mengetahui keadaan siswanya bisa dituangkan dalam form isian ini.
C. CETAK RAPOR
Jika dirasa semua isian sudah selesai atau mungkin ada beberapa siswa yang dipending dulu isian datanya sehingga hanya beberapa siswa saja yang bisa dicetakkan rapor nya, nah inilah fungsinya di menu ini, yakni menu Cetak Rapor.
Langsung klik menu Cetak Rapor sehingga mucul tampilan pop up sub menunya. Sub menu yang pertama ada pilihan Cetak Rapor Sistem Paket dan sub menu kedua ada pilihan Cetak Rapor Sistem Kredit Semester. Di sini anda harus memilih sesuai kurikulum yang sedang dijalankan di sekolah anda. Di contoh tutorial ini kita pilih Cetak Rapor Sistem Paket.
Di sini ada 3 sub sub menu nya lagi, sub sub menu yang pertama adalah tombol cetak rapor ketika pilihan kita di Data Sekolah memilih jenis KKM Tunggal; Sub sub menu yang kedua adalah tombol cetak rapor ketika pilihan kita di Data Sekolah memilih jenis KKM Multi; dan Sub sub menu yang ketiga adalah tombol Cetak Lembaran Mutasi.
Pilihan awal di Data Sekolah di atas, kita memilih jenis KKM Tunggal, itu artinya kita akan menggunakan sub sub menu tombol Cetak Rapor yang pertama.
Nah, seperti inilah tampilan rapornya. Di bagian kanan halaman ditampilkan list scrolling daftar nama siswanya, tinggal mengklik nama siswa yang ingin dicetakkan rapornya kemudian klik tombol Cetak Halaman.
Sebelum mencetak terlebih dahulu diperhatikan tampilan page break nya, batas garis dari page break adalah area cetakan. Setelah sesuai barulah melakukan cetak halaman.
Akhirnya sekian dari admin, semoga aplikasi dan tutorial ini bisa membantu bagi yang sedang mencari Aplikasi Rapor K13 untuk jenjang SMA.