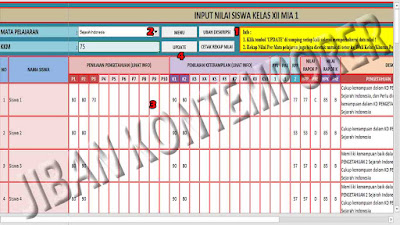Sesuai dengan visi BPKP sebagai Auditor Presiden yang responsif, interaktif dan terpercaya untuk mewujudkan akuntabilitas keuangan negara yang berkualitas dalam mentransformasikan manajemen pemerintahan menuju pemerintahan yang baik dan bersih serta sesuai amanat PP 60 tahun 2008 pasal 59 ayat (2) dan Inpres Nomor 4 Tahun 2011, BPKP, dalam hal ini Deputi Pengawasan Bidang Penyelenggaraan Keuangan Daerah, memandang perlu untuk memfasilitasi Pemerintah Daerah dalam mempersiapkan aparatnya menghadapi perubahan, mendorong pelaksanaan tata kelola keuangan daerah sesuai dengan peraturan yang berlaku, efisien, efektif, transparan, akuntabel, dan auditabel. Hal ini penting guna meningkatkan kualitas Laporan Keuangan pemerintah daerah menuju terwujudnya good governance.
Sejalan dengan RPJM Tahun 2010-2014, dalam Renstra Tahun 2010-2014,Deputi Pengawasan Bidang Penyelenggaraan Keuangan Daerah telah menetapkan Pengembangan Sistem Informasi Manajemen Daerah sebagai kegiatan untuk mendukung capaian indikator kinerja” Meningkatnya Tingkat Opini BPK terhadap LKPD”.
Untuk mendukung tujuan tersebut, sejak tahun 2003, Deputi Pengawasan Bidang Penyelenggaraan Keuangan Daerah membentuk Satuan Tugas Pengembangan Sistem Informasi Manajemen Daerah (SIMDA), dengan tugas:
1. Mengembangkan/membuat dan melakukan pemutakhiran Program Aplikasi Komputer SIMDA yang berkaitan dengan pembangunan / peningkatan kapasitas pemerintah daerah yang sesuai dengan peraturan perundang-undangan yang berlaku atau dalam rangka pemenuhan kebutuhan manajemen daerah, mengarah ke grand design Data Base Management System (DBMS).
2. Memberikan bimbingan teknik / pelatihan kepada Satgas SIMDA Perwakilan BPKP yang akan ditugaskan dalam asistensi/implementasi Program Aplikasi Komputer SIMDA.
3. Membantu Satgas SIMDA Perwakilan BPKP melakukan asistensi implementasi Program Aplikasi Komputer SIMDA pada pemerintah daerah.
Tujuan pengembangan Program Aplikasi Sistem Informasi Manajemen Daerah ini adalah:
-
Menyediakan Data base mengenai kondisi di daerah yang terpadu baik dari aspek keuangan, aset daerah, kepegawaian/aparatur daerah maupun pelayanan publik yang dapat digunakan untuk penilaian kinerja instansi pemerintah daerah.
-
Menghasilkan informasi yang komprehensif, tepat dan akurat kepada manajemen pemerintah daerah. Informasi ini dapat digunakan sebagai bahan untuk mengambil keputusan.
-
Mempersiapkan aparat daerah untuk mencapai tingkat penguasaan dan pendayagunaan teknologi informasi yang lebih baik.
-
Memperkuat basis pemerintah daerah dalam melaksanakan otonomi daerah.
Sampai dengan bulan September 2015, Program Aplikasi SIMDA telah diimplementasikan pada 425 Pemda dari 542 pemerintah daerah yang ada atau sebanyak 78,41%, terdiri dari:
| NO. |
JENIS IMPLEMENTASI |
Januari 2016 |
Desember 2015
|
PENAMBAHAN/ (PENGURANGAN |
| 1. |
Pengguna SIMDA
|
425 Pemda |
425 Pemda
|
0 Pemda |
| 2. |
SIMDA Keuangan |
365 Pemda |
365 Pemda |
0 Pemda |
| 3. |
SIMDA BMD |
347 Pemda |
347 Pemda |
0 Pemda |
| 4. |
SIMDA GAJI |
69 Pemda |
69 Pemda |
0 Pemda |
| 5. |
SIMDA PENDAPATAN |
55 Pemda |
55 Pemda |
0 Pemda |
PRODUK
Hasil pengembangan adalah sebagai berikut:
| 1. |
Program Aplikasi SIMDA Keuangan |
| 2. |
Program Aplikasi SIMDA Barang Milik Daerah (BMD) |
| 3. |
Program Aplikasi SIMDA Gaji |
| 4. |
Program Aplikasi SIMDA Pendapatan |
| 5. |
Sub Aplikasi Display SPP s.d SP2D |
| 6. |
Sub Aplikasi Gabungan per Provinsi |
| 7. |
Sub Aplikasi Rekonsiliasi Bank |
1. Program Aplikasi SIMDA Keuangan Versi 2.7.0.6
Program aplikasi ini digunakan untuk pengelolaan keuangan daerah secara terintegrasi, meliputi penganggaran, penatausahaan, akuntansi dan pelaporannya.
Output aplikasi ini antara lain:
1) Penganggaran
Rencana Kerja Anggaran (RKA), RAPBDdan Rancangan Penjabaran APBD, APBD dan Penjabaran APBD beserta perubahannya, Dokumen Pelaksanaan Anggaran (DPA).
2) Penatausahaan
Surat Penyediaan Dana (SPD), Surat Permintaan Pembayaran (SPP), Surat Perintah Membayar (SPM), SPJ, Surat Perintah Pencairan Dana (SP2D), Surat Tanda Setoran (STS), beserta register-register, dan formulir-formulir pengendalian anggaran lainya.
3) Akuntansi dan Pelaporan
Jurnal, Buku Besar, Buku Pembantu, Laporan Keuangan (Laporan Realisasi Anggaran, Laporan Arus Kas dan Neraca), Perda Pertanggungjawaban dan Penjabarannya.
2. Program Aplikasi SIMDA BMD Versi 2.69 dan Versi 2.0.69
Program aplikasi ini digunakan untuk pengelolaan barang daerah meliputi perencanaan, pengadaan, penatausahaan, penghapusan dan akuntansi barang daerah.
Output aplikasi ini antara lain :
1) Perencanaan
Daftar Kebutuhan Barang dan Pemeliharaan, Daftar Rencana Pengadaan Barang Daerah dan Daftar Rencana Pemeliharaan Barang Daerah.
2) Pengadaan
Daftar Hasil Pengadaan, Daftar Hasil Pemeliharan Barang, dan Daftar Kontrak Pengadaan.
3) Penatausahaan
Kartu Inventaris Barang (KIB), Kartu (sejarah) Barang, Kartu Inventaris ruangan (KIR), Buku Inventaris (BI), Daftar Mutasi Barang Daerah, dan Rekap Hasil Sensus, serta Label Barang.
4) Penghapusan
SK Penghapusan, Lampiran SK Penghapusan dan Daftar Barang yang Dihapuskan
5) Akuntansi
Daftar Barang yang masuk Neraca (Intracomptable), Daftar Barang Extra Comptable, Lampiran Neraca, Daftar Penyusutan Aset Tetap, dan Daftar Aset Lainnya (Barang Rusak Berat), serta Rekapitulasi Barang Per SKPD.
Aplikasi SIMDA BMD dikembangkan dalam dua basis, yaitu berbasis dekstop dan berbasis Web serta serta dapat dikoneksikan dengan GIS.
3. Program Aplikasi Komputer SIMDA Gaji
Aplikasi Komputer SIMDA Gaji dikembangkan berdasarkan kebutuhan pemerintah daerah dalam pengelolaan penggajian pegawainya. Aplikasi ini akan membantu pemda untuk memproses penggajian secara lebih cepat, akurat serta menghasilkan dokumen penggajian yang dapat diandalkan.
Ouput dari aplikasi adalah sebagai berikut:
1) Daftar Gaji, Rapel, Gaji Terusan, Perhitungan Pajak.
2) Daftar Pegawai.
3) Register- register.
4. Program Aplikasi Komputer SIMDA Pendapatan Versi 1.2.0.9
Tujuan pengembanganaplikasi ini adalah sebagai sarana optimalisasi pajak/retribusi daerah serta agar pemerintah daerah dapat menghasilkan laporan-laporan pengelolaan pendapatan dan piutang sebagai dokumen pendukung laporan keuangan pemerintah daerah yang dapat diandalkan.
Ouput dari aplikasi antara lain sebagai berikut:
1) Pendataan
Formulir Pendaftaran,Tanda Terima Pendaftaran, Kartu NPWP/RD,Daftar Wajib Pajak/Retribusi, Daftar SPTP/RD, dan Kartu Data.
2) Penetapan
Nota Perhitungan Pajak/Retribusi Daerah,SKP/RD (Surat Ketetapan Pajak/Retribusi Daerah), Daftar SPKP/RD,SKP/RDTambahan,SKPD/R Kurang Bayar, SKP/RD Nihil, Daftar Surat Ketetapan Pajak/Retribusi Daerah dan Daftar Tunggakan Pajak/Retribusi Daerah
3) Penatausahaan
Laporan Penerimaan Harian, Laporan Realisasi Penerimaan, Kartu Piutang, Buku Pembantu Rincian Penerimaan per Obyek,STS (Surat Tanda Setoran) dan Buku Kas Umum.
Seluruh program aplikasi SIMDA didukung dengan :
-
Buku Manual Sistem dan Prosedur sesuai dengan jenis aplikasi
-
Buku Pedoman Pengoperasian Aplikasi
-
Panduan-panduan Pembantu lainnya, misalnya Pedoman Penyusunan Laporan Keuangan, ModulPengelolaan Barang Milik Daerah, Modul Substansi Pengelolaan Gaji PNS Daerah, Panduan Administrator, Modul Pelatihan, dan lain-lain.
KEUNGGULAN DAN MANFAAT PENGGUNAAN SIMDA
A. Sesuai peraturan perundang-undangan
Aplikasi SIMDA Keuangan di disain berdasarkan sistem informasi pengelolaan keuangan daerah sesuai peraturan perundang-undangan yang berlaku seperti :
-
Undang-undang nomor 17 tahun 2003 tentang Keuangan Negara,
-
Undang undang nomor 1 tahun 2004 tentang perbendaharaan Negara,
-
UU No. 25 tahun 2004 Sistem Perencanaan Pembangunan Nasional,
-
UU No. 32 tahun 2004 tentang Pemerintah Daerah,
-
UU No. 33 tahun 2004 tentang Perimbangan Keuangan Antara Pemerintah Pusat dan Pemerintahan Daerah,
-
Peraturan Pemerintah RI nomor 20 tahun 2004 tetang Rencana Kerja Pemerintah
-
PP No. 24 tahun 2005 tentang Standar Akuntansi Pemerintahan
-
PP No. 58 tahun 2005 tentang Pengelolaan Keuangan Daerah
-
PP No. 8 tahun 2006tentang Pelaporan Keuangan dan Kinerja Instansi Pemerintah,
-
PP Nomor 60 tahun 2008 tentang Sistem Pengendalian Intern Pemerintah,
-
PP Nomor 71 tahun 2010 tentang Standar Akuntansi Pemerintahan,
-
Permendagri 13 tahun 2006tentang Pedoman Pengelolaan Keuangan Daerah,
-
Permendagri Nomor 17 tahun 2007 tentang Pengelolaan barang Milik Daerah,
-
Permendagri Nomor 59 tahun 2007 tentang Perubahan atas Permendagri Nomor 13 tahun 2006,
-
Permendagri 20 tahun 2009 tentang Pedoman Pengelolaan Keuangan Dana Alokasi Khusus,
-
Permendagri 21 Tahun 2011,
-
Permendagri 32 Tahun 2011
B. Terintegrasi
Aplikasi SIMDA dapat dimplemetasikan untuk pengelolaan keuangan daerah secara terintegrasi, menggunakan teknologi multi user dan teknologi client/server, dari penyusunan anggaran, pelaksanaan anggaran, dan pertanggungjawaban keuangan baik dilaksanakan di SKPKD maupun di SKPD, sehingga mempunyai keuntungan :
1.Pengendalian transaksi terjamin
2.Efisien dalam melakukan penatausahaan, hanya membutuhkan satu kali input data transaksi sehingga menghemat waktu, tenaga dan biaya.
3.Cepat, akurat dan efisien dalam menghasilkan informasi keuangan
C. Transfer of Knowledge
Dengan memiliki sumber daya manusia yang kompeten dalam hal:
1. Penguasaan disiplin ilmu akuntansi dan audit,
2. Penguasaan business process pengelolaan keuangan daerah, dan
3. Pengalaman praktis pengelolaan keuangan daerah,
serta didukung dengan kantor Perwakilan BPKP yang dapat menjangkau seluruh pemerintah daerah, maka BPKP dapat membimbing dan mengasistensi pengelola keuangan daerah untuk mengimplementasi sistem pengelolaan keuangan daerah sesuai ketentuan dan kebutuhan manajemen dengan menggunakan aplikasi SIMDA. Bimbingan dan asistensi tersebut merupakan proses transfer of knowledge dalam rangka meningkatkan kompetensi dan kapasitas SDM pemerintah daerah .
D. Kesinambungan Pemeliharaan
Dengan komitmen dan dukungan dari pimpinan dan eksistensi BPKP maka pengembangan dan perbaikan Aplikasi SIMDA masih terus dilakukan meliputi :
1. Penyempurnaan dan Perbaikan Aplikasi SIMDA mengikuti praktik pengelolaan keuangan terbaik
2. Penyesuaian dengan peraturan yang terbit kemudian
3. Pemeliharaan dan asistensi kepada pemerintah daerah yang menimplementasikan
E. Mudah Digunakan
Fitur-fitur sederhana, mudah dimengerti dan dipelajari. Dengan melakukan transaksi keuangan pemerintah daerah sehari-hari menggunakan aplikasi ini (output dokumen transaksi seperti SPD, SPP, SPM, dan SP2D), secara otomatis catatan dan laporan keuangan dapat dihasilkan (output catatan akuntansi seperti buku jurnal, buku besar, dan laporan.