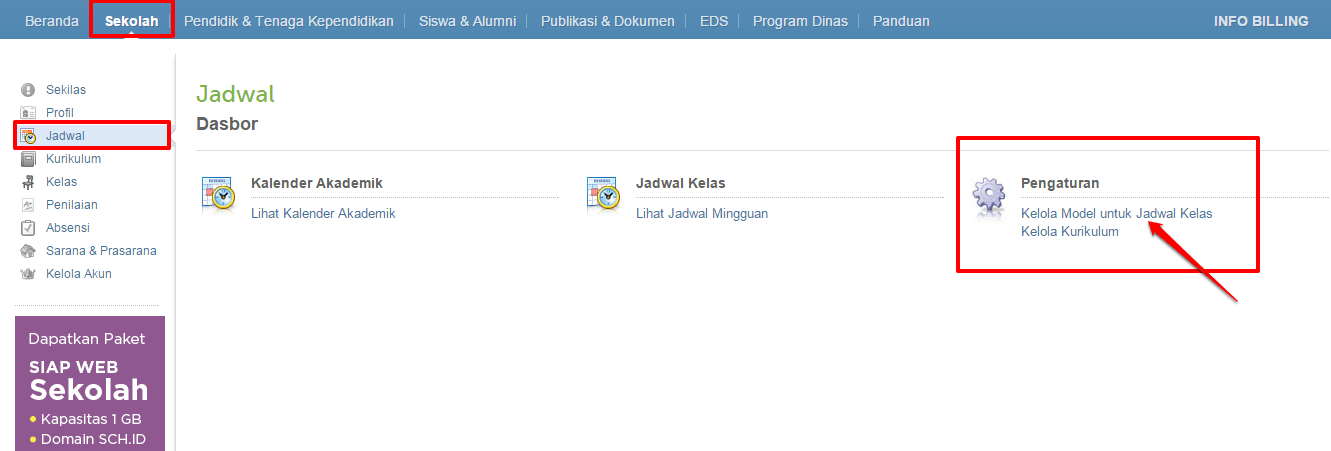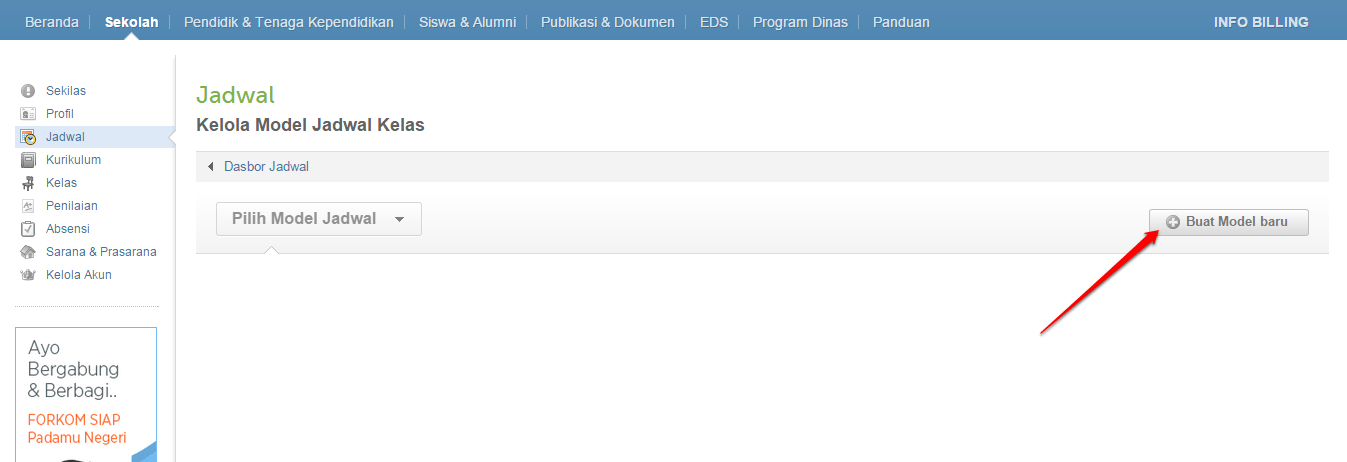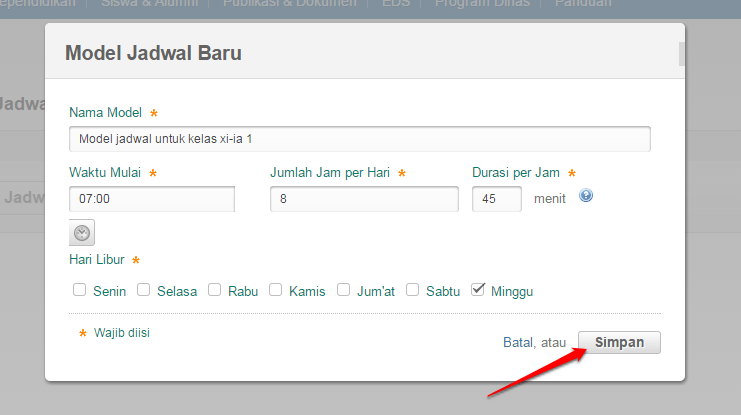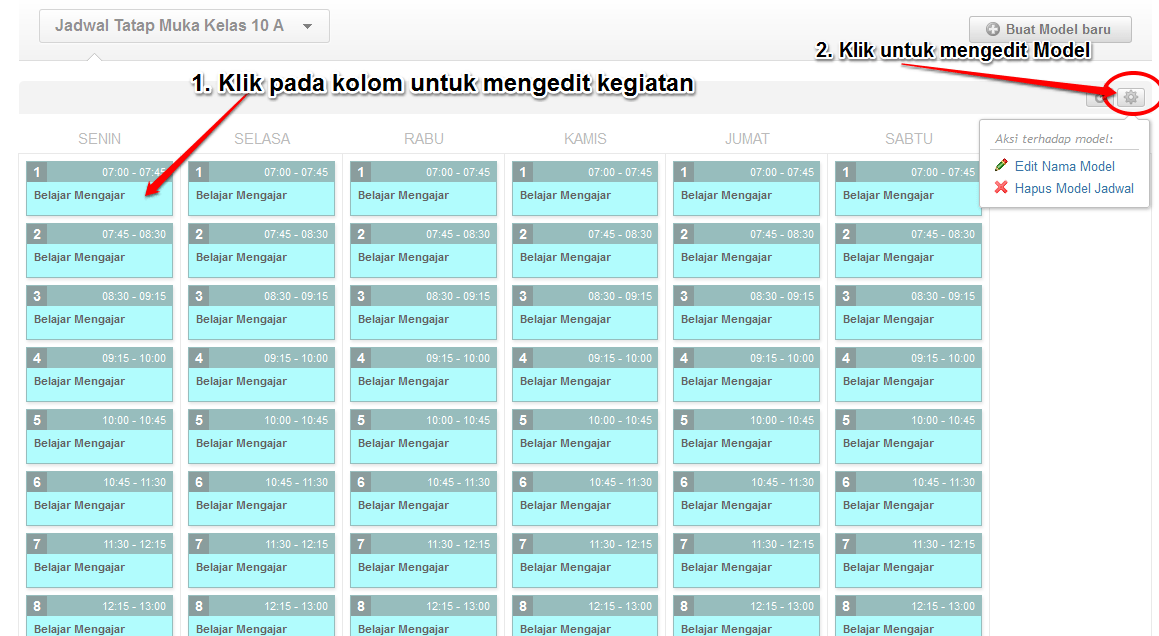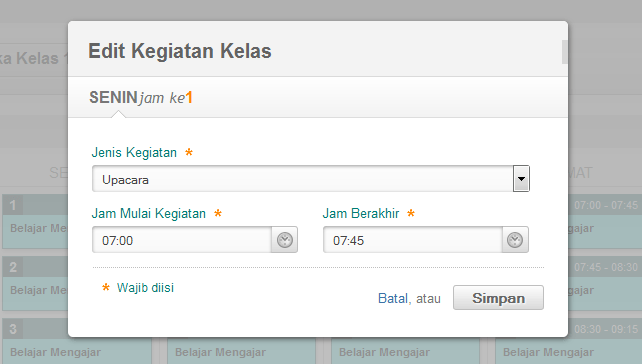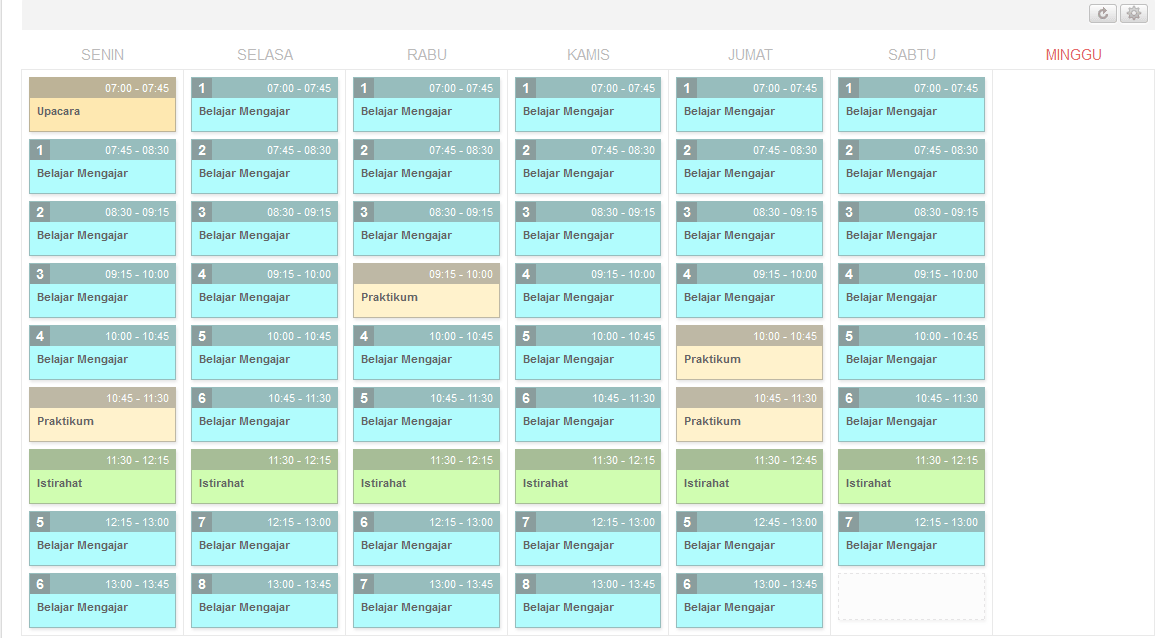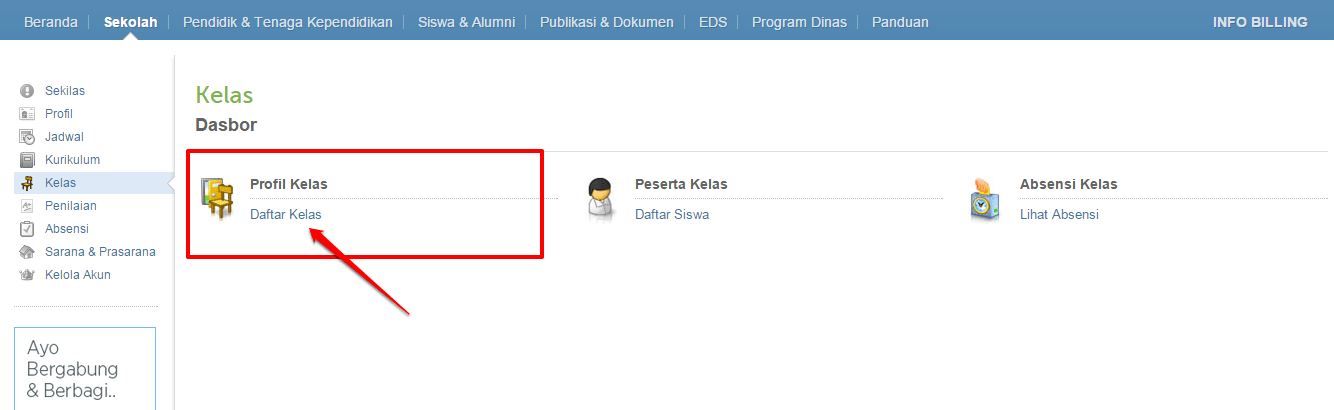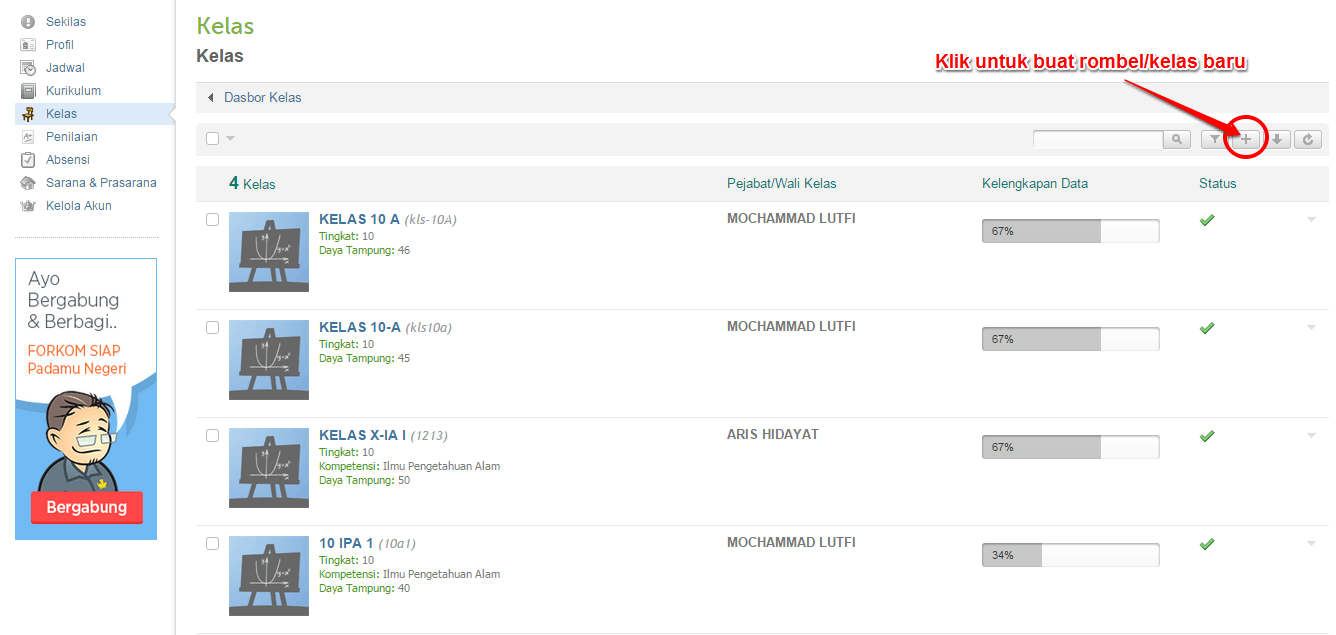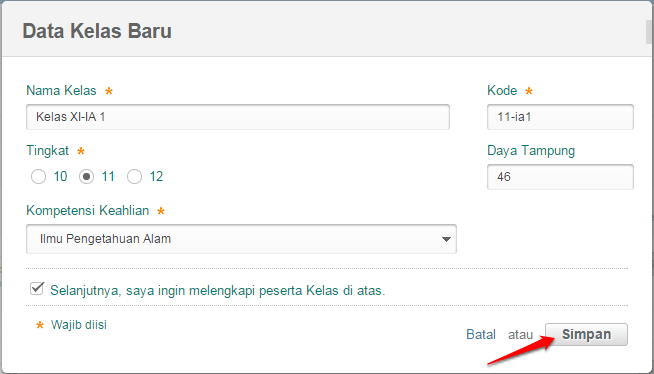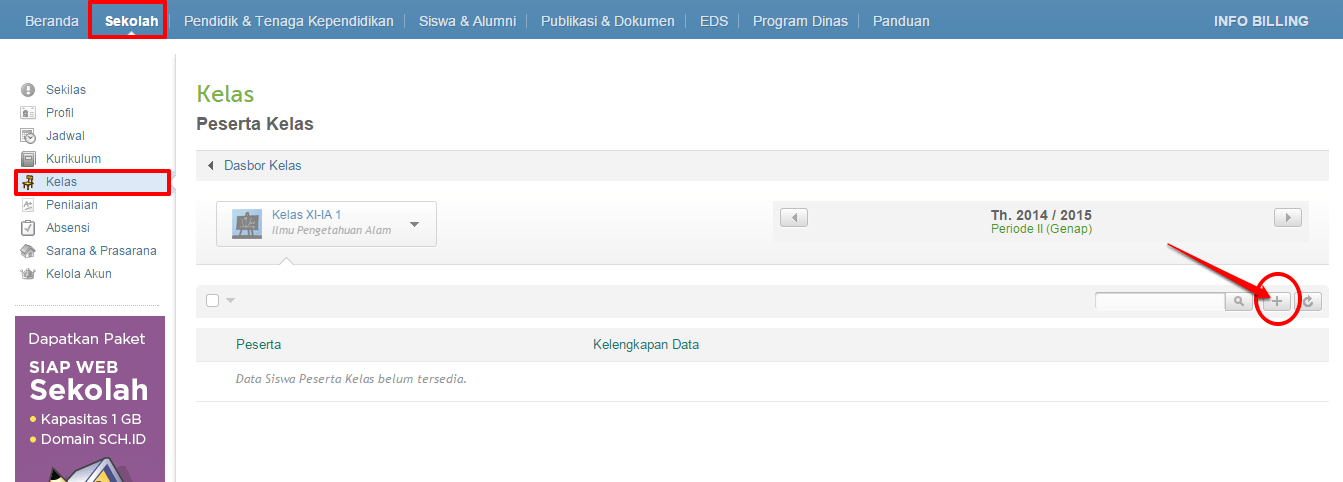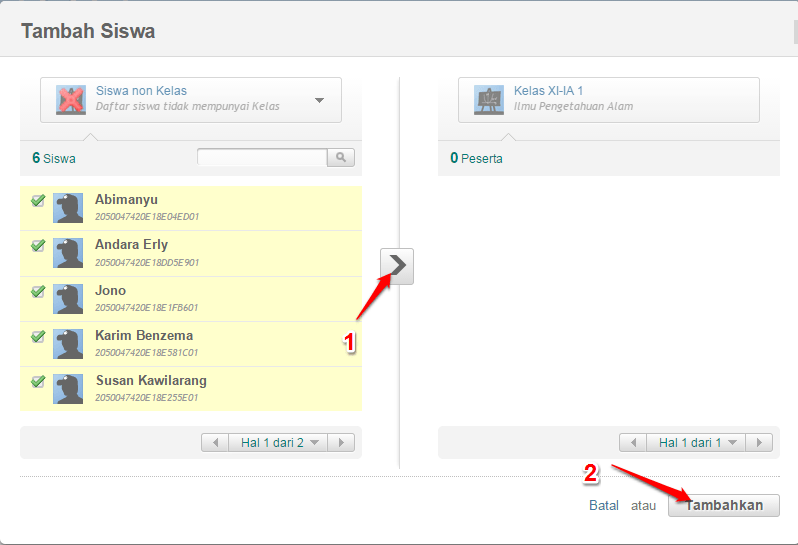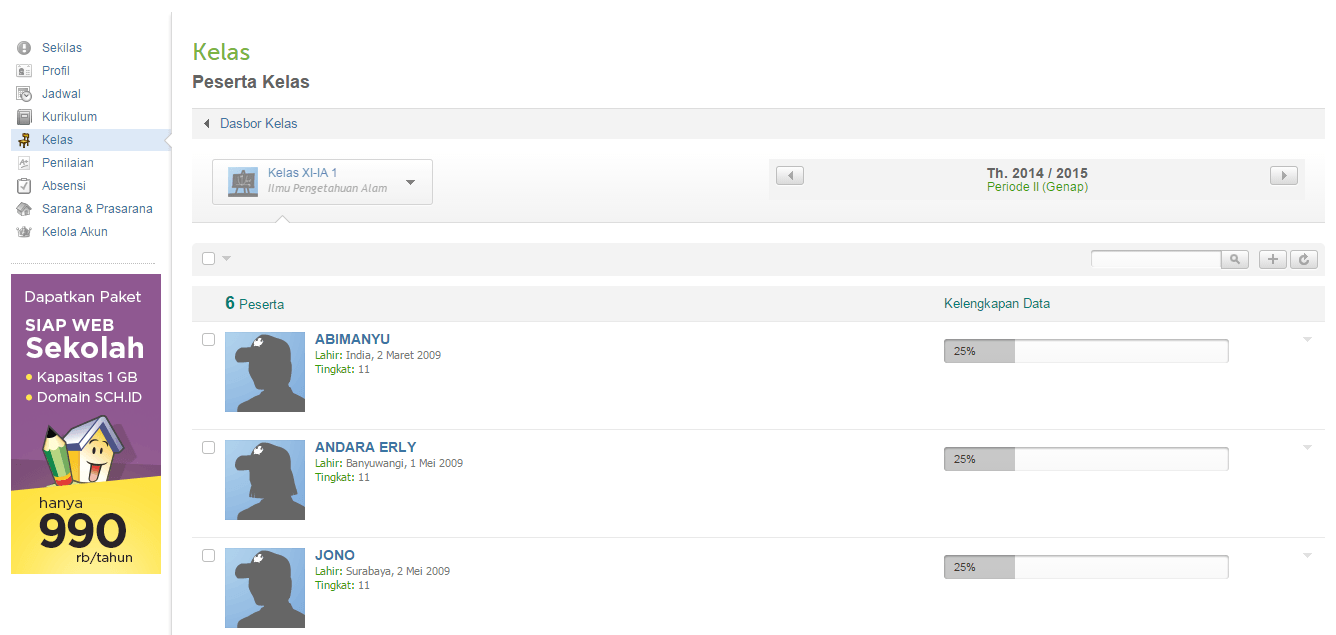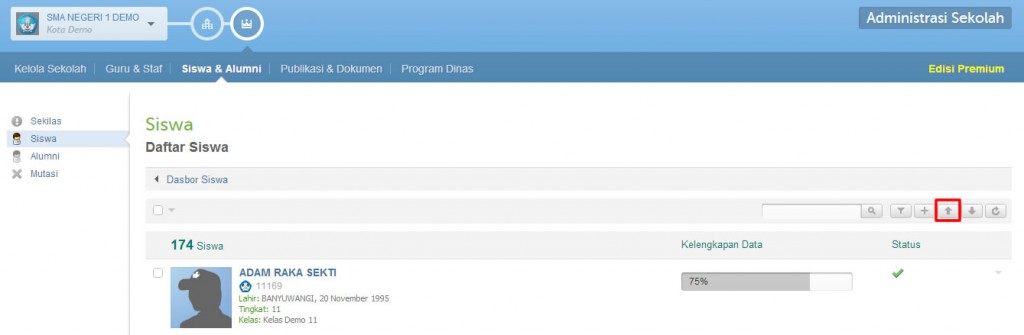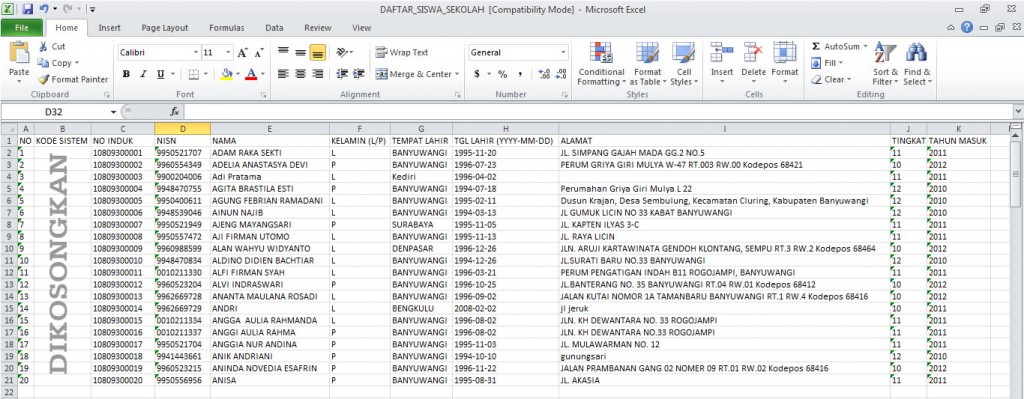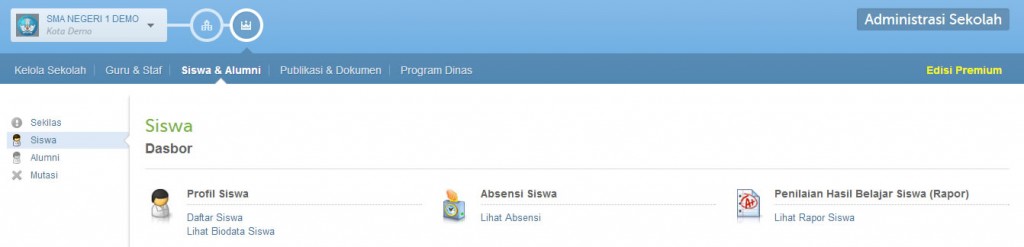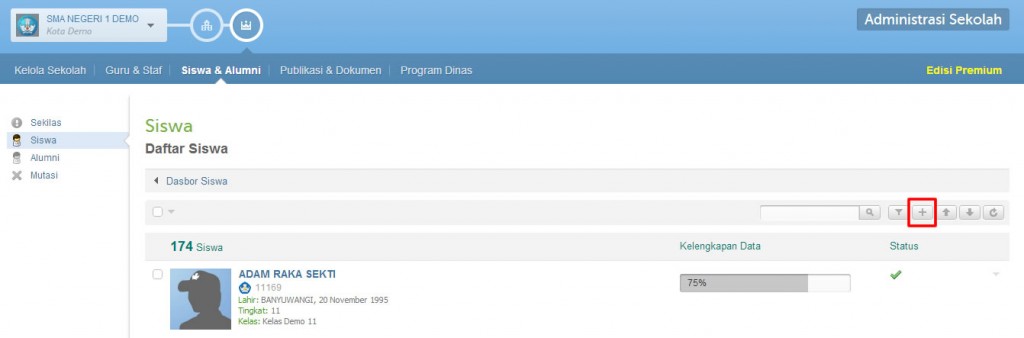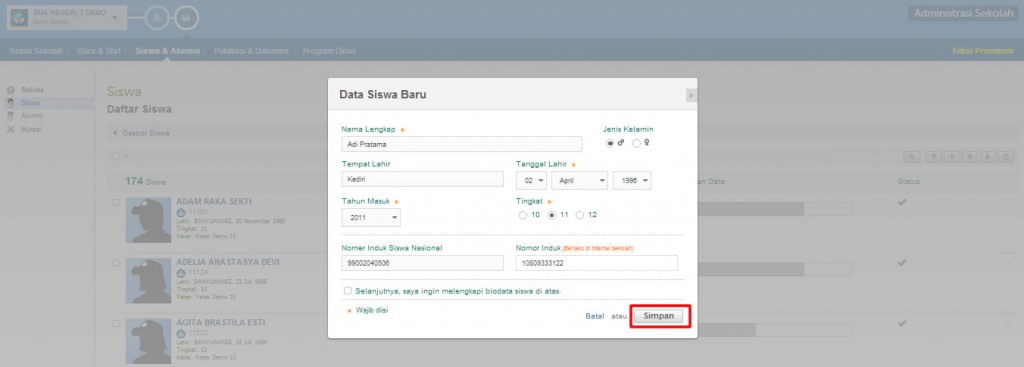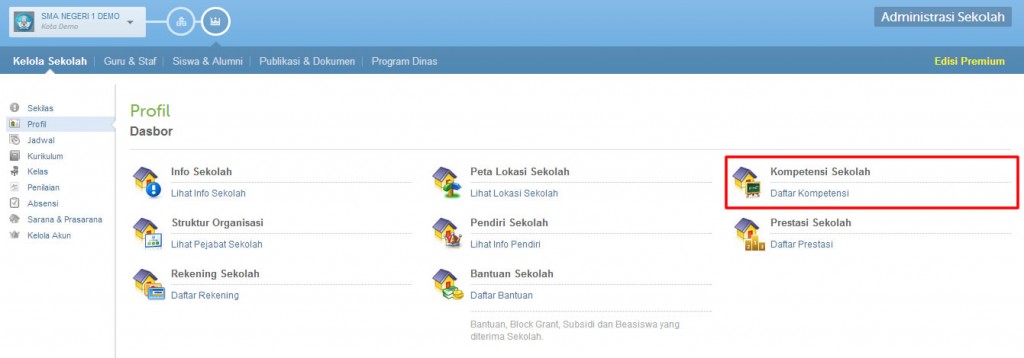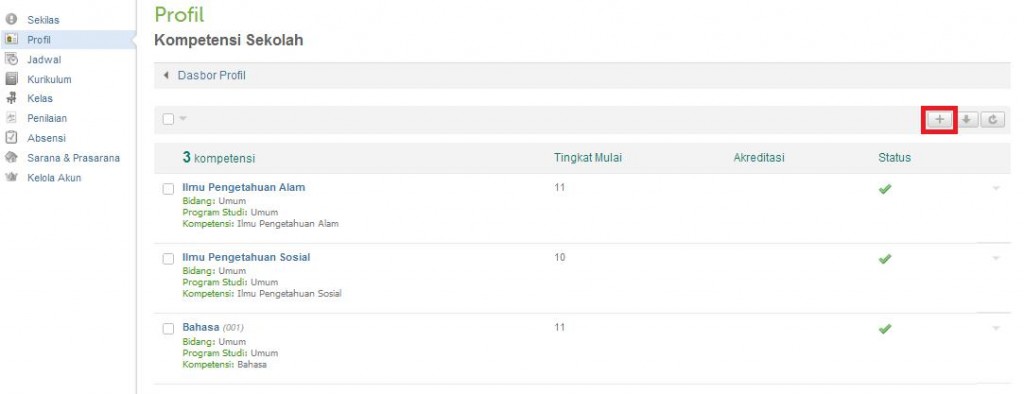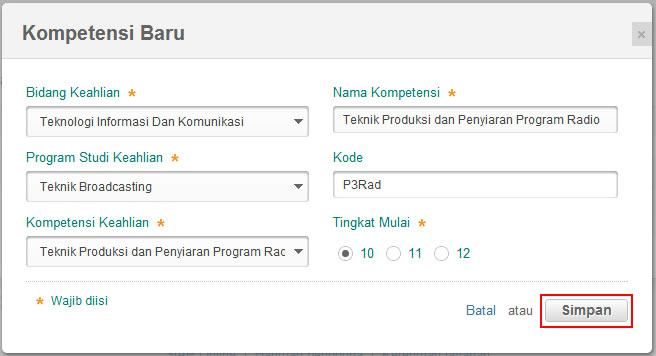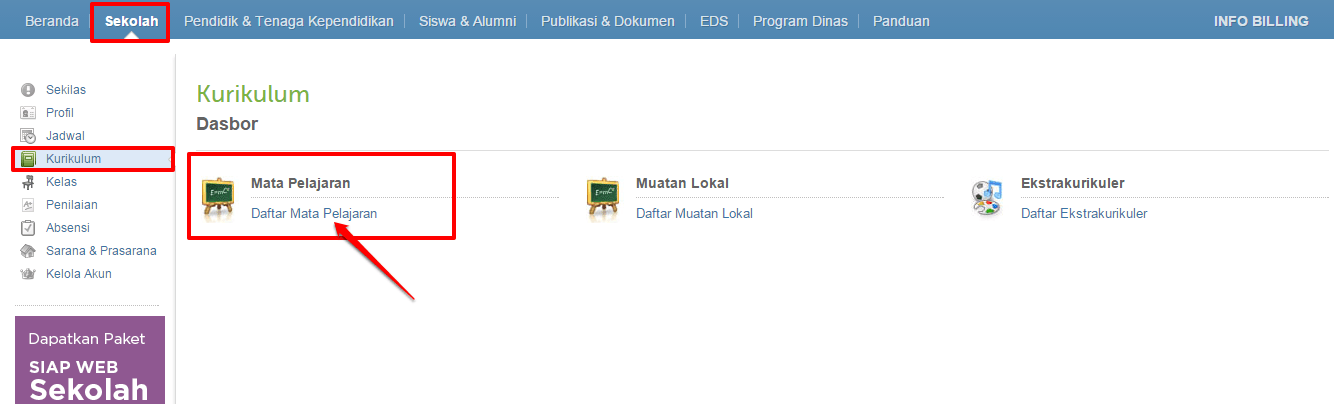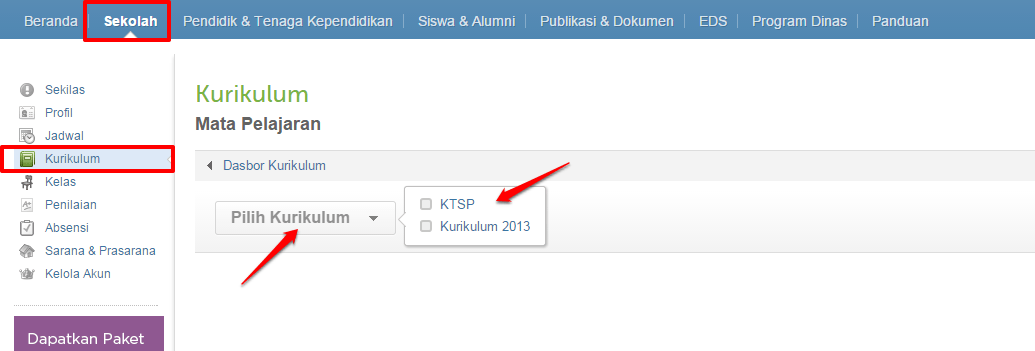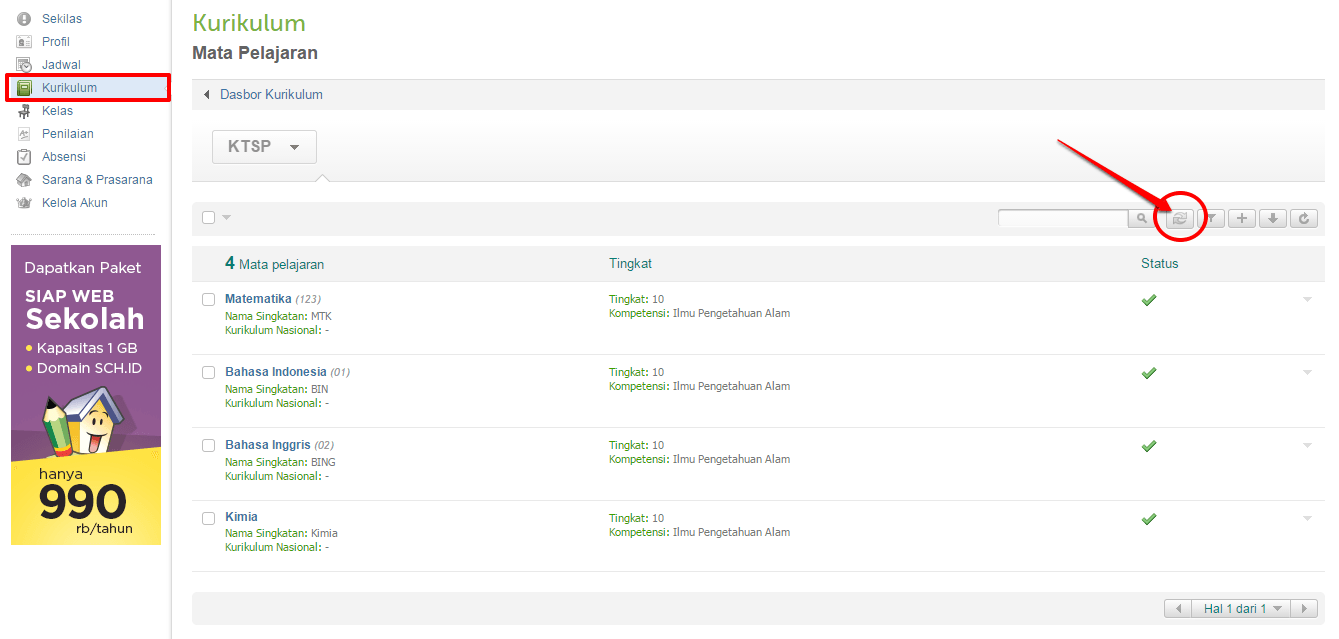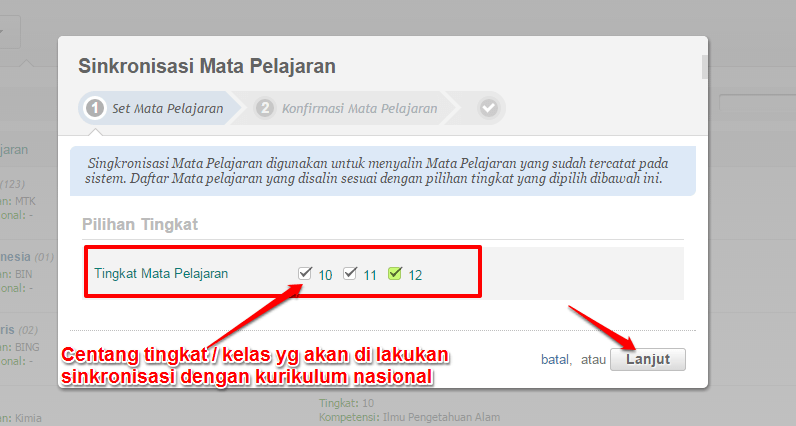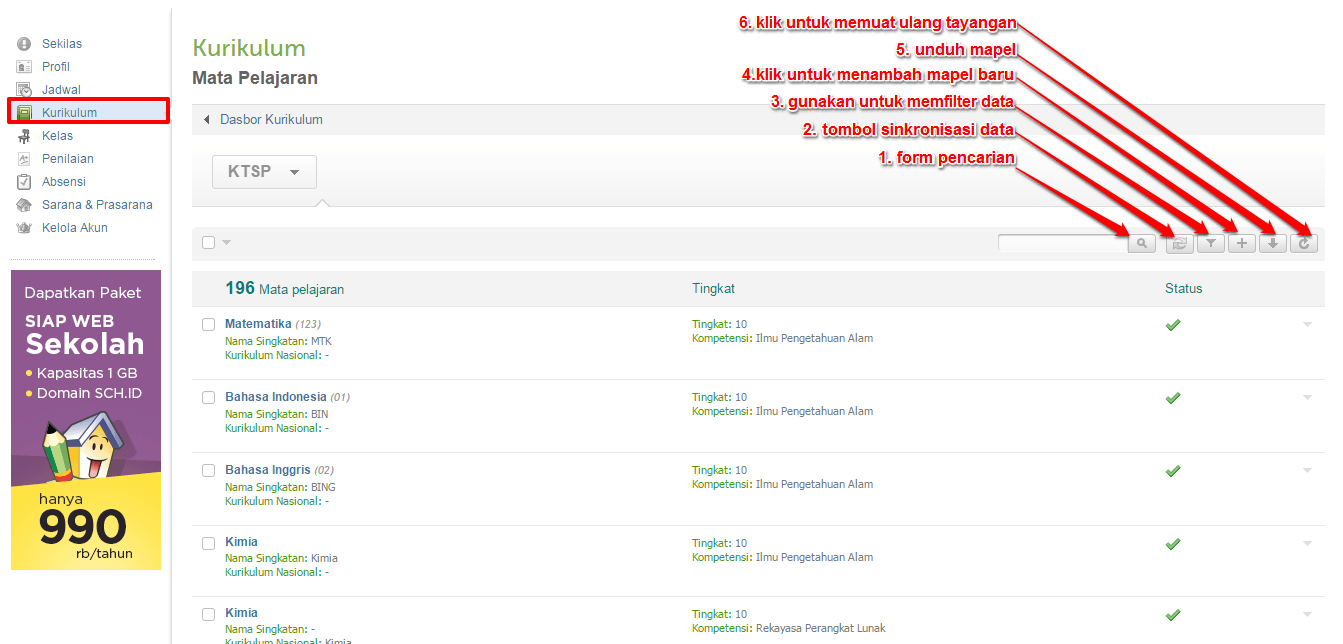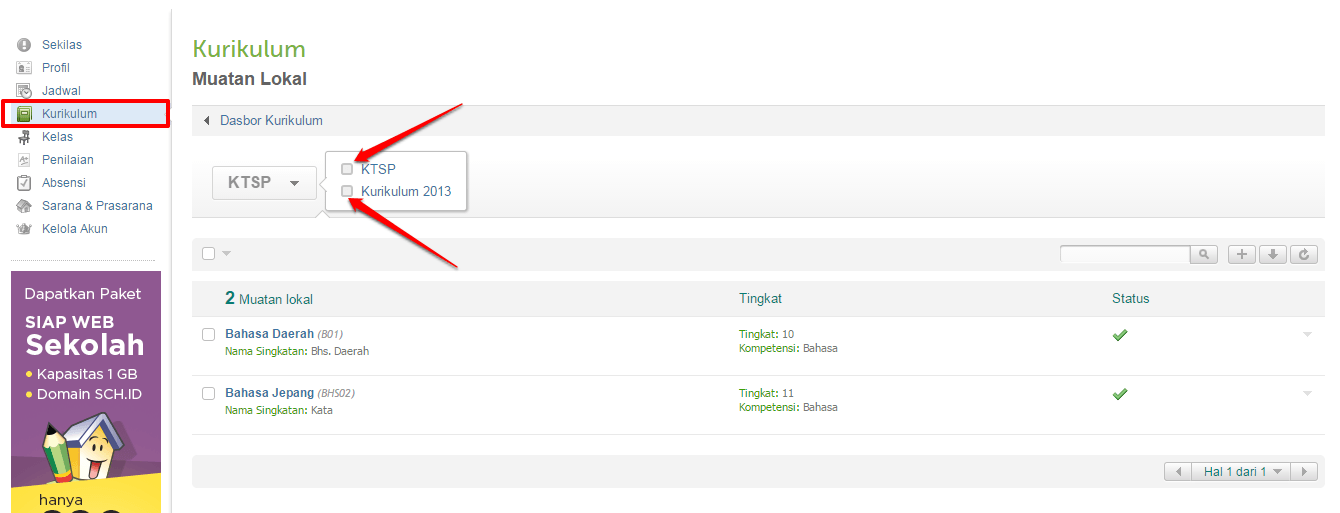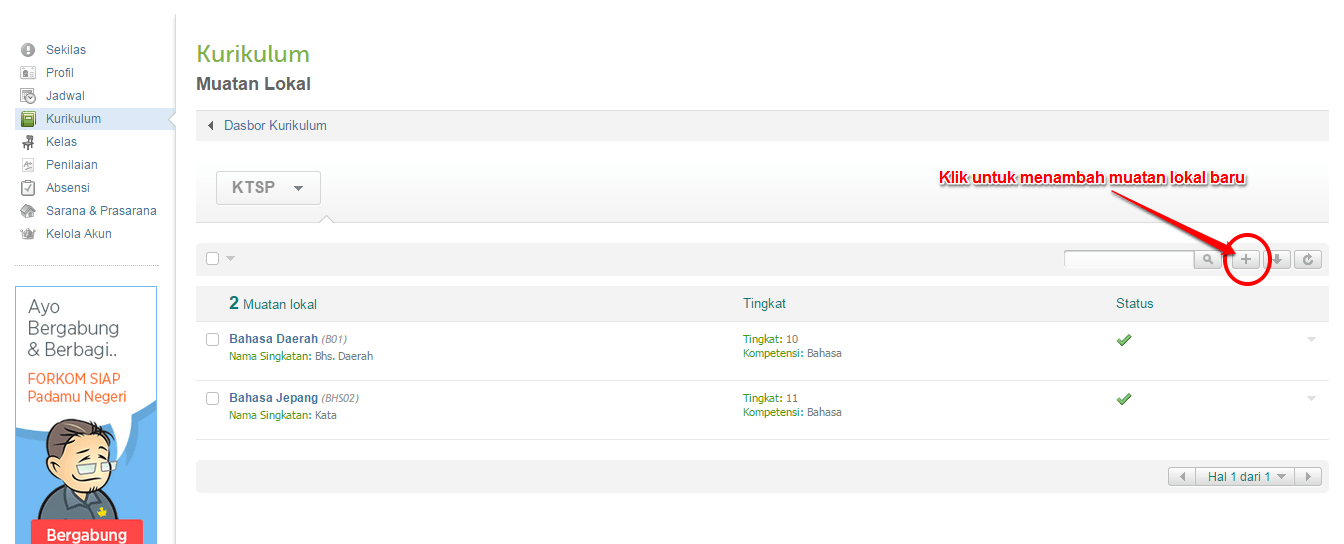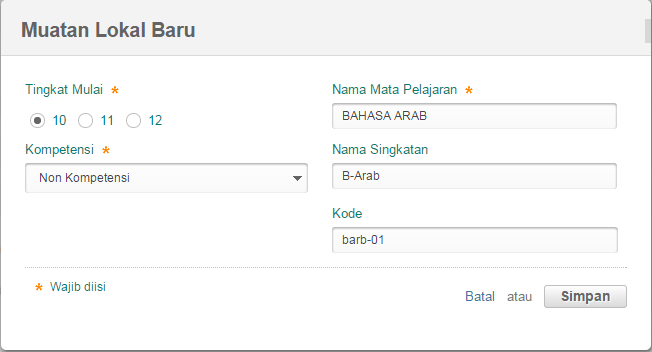Model Jadwal yang telah dibuat sebelumnya, kini berikutnya adalah memasukkan model jadwal ke dalam kelas, adapun langkah-langkahnya sebagai berikut:
1. Untuk memasukan Model jadwal yang telah Anda buat kedalam masing-masing kelas, silakan kembali ke halaman dasbor Jadwal, pilih menu Jadwal Kelas >> Lihat Jadwal Mingguan >> Klik tombol Pilih Kelas.
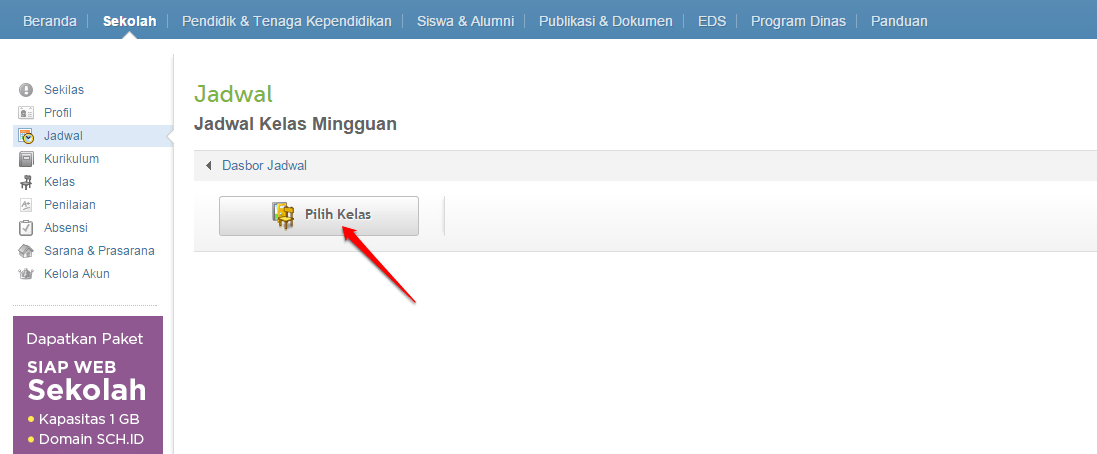
Selanjutnya, Pilih kelas yang Anda inginkan.
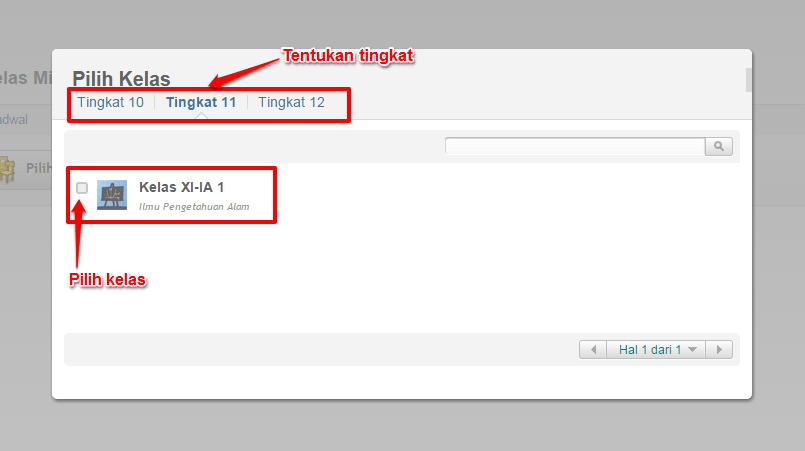
2. Pilih model jadwal yang akan dimasukkan pada kelas tersebut. Klik icon gear seperti pada gambar, pilih model jadwal yang sesuai. Klik Ya untuk melanjutkan.
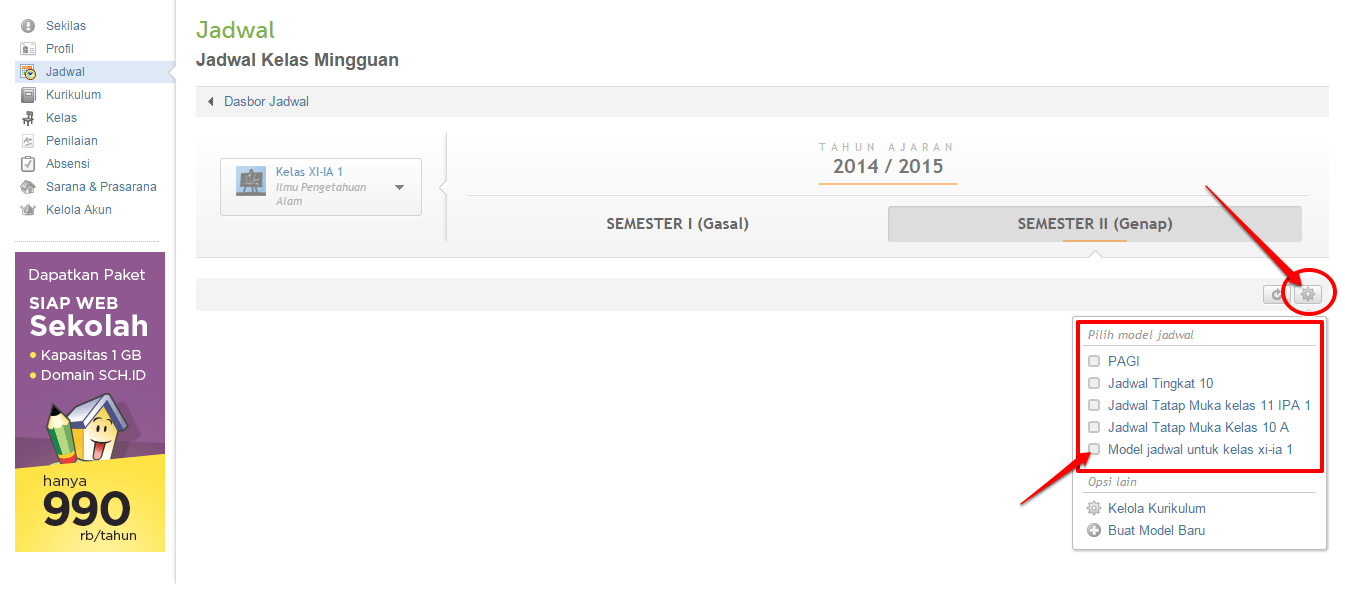
3. Untuk memasukan mata pelajaran pada tiap jadwal jam tatap muka, klik pada kolom yang masih kosong seperti pada gambar.
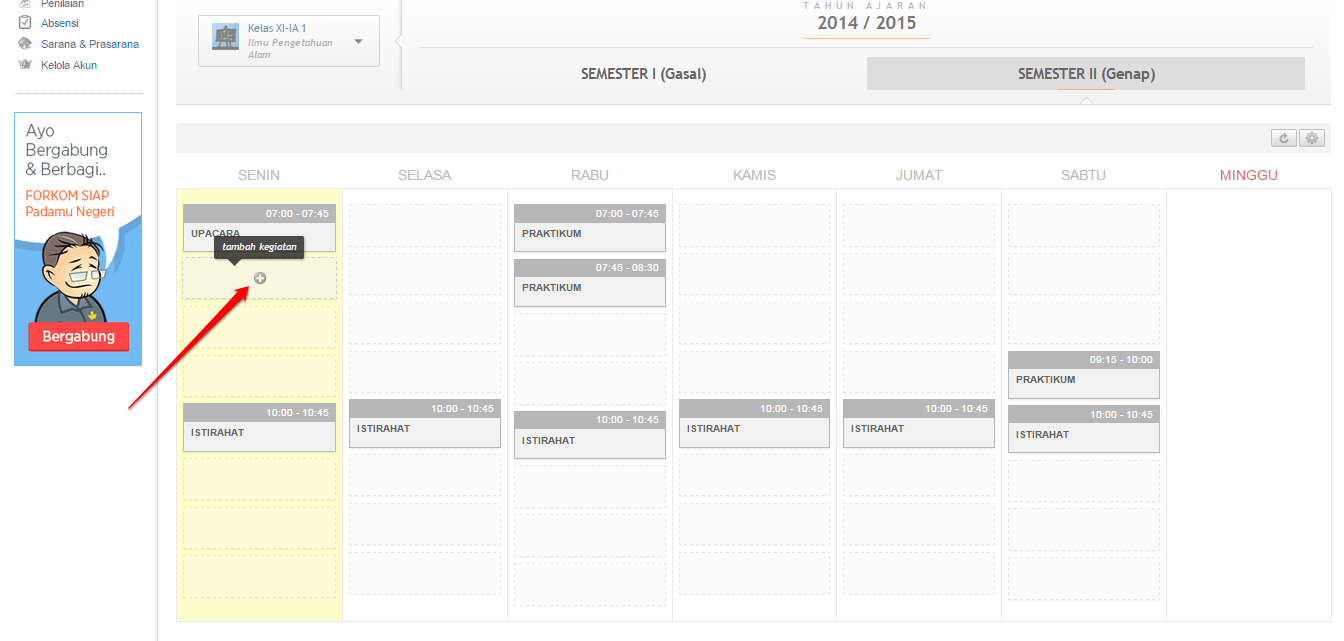
4. Isikan data kegiatan yang diinginkan. Klik tombol Simpan jika sudah sesuai.
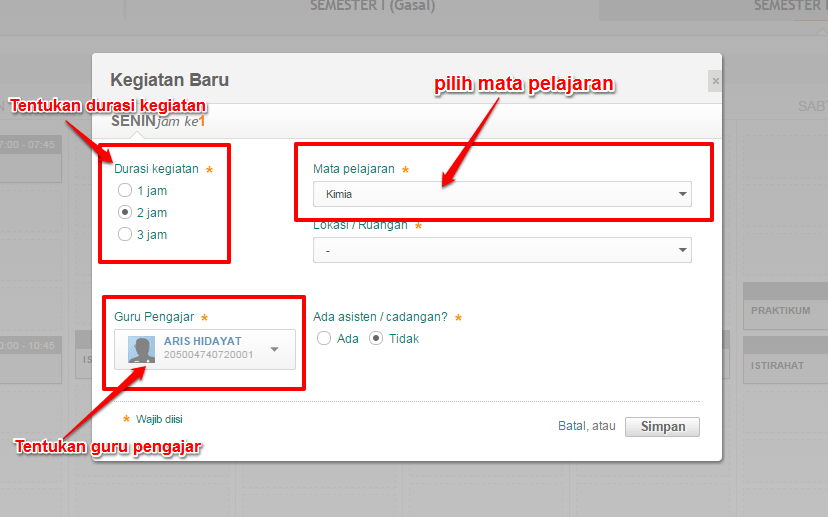
5. Ulangi langkah diatas hingga semua kolom terisi dengan kegiatan tatap muka. Berikut hasil akhir pembuatan jadwal kelas mingguan.
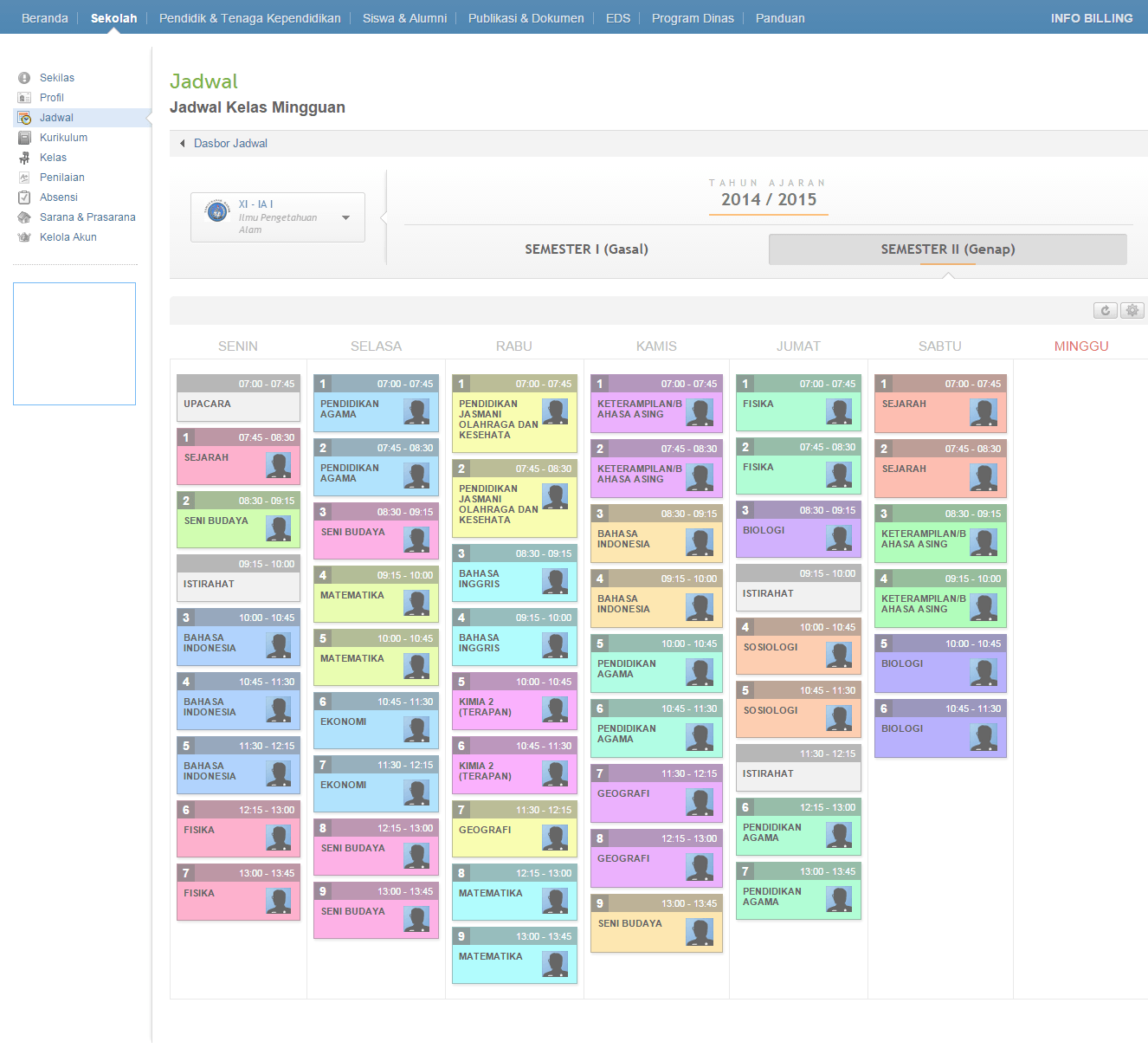
Demikianlah panduan memasukkan model jadwal ke dalam kelas, semoga dapat membantu!
Lihat Jadwal Rilis dengan Fitur Terbaru Padamu Negeri
Lihat Jadwal Rilis dengan Fitur Terbaru Padamu Negeri
Sumber: Siap Padamu