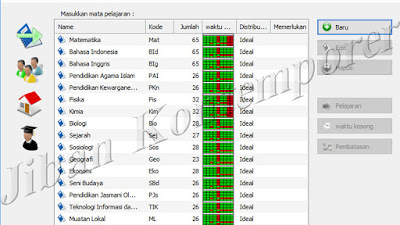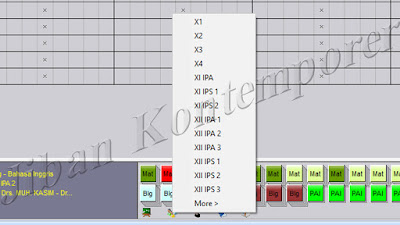Salah satu aplikasi yang sangat membantu pekerjaan kurikulum saat ini adalah aSc Timetables. Aplikasi ini bisa disearch di google dan tentunya admin juga sudah menyediakan link unduhnya di sini. Bagi yang berminat bisa mengunduh aplikasinya di link ini >> [aSc Timetables 17,6 MB]
Aplikasi ini sangat meringankan beban kurikulum, di mana roster yang harus dibuatnya diharapkan tidak ada guru yang tabrakan jadwal jam mengajarnya. Tuntutan ini sangat diharuskan, karena setelahnya itu akan diinput jadwalnya ke aplikasi pendataan sekolah, akan diinput ke aplikasi dapodik oleh operator sekolah masing-masing, dan untuk menjawab tuntutan itu admin menyajikan langkah-langkah bagaimana membuat dan mengatur roster pembelajaran dengan menggunakan aplikasi aSc Timetables.
Adapun langkah-langkahnya sebagai berikut :
1. Silahkan unduh aplikasinya terlebih dahulu (link unduhnya sudah disediakan di atas), kemudian install aplikasinya!
Aplikasi aSc Timetables ini sangat support pada Win7, Win8, dan Win10.
2. Jalankan aplikasinya, kemudian klik menu Main - New. Bisa juga langsung klik gambar topi terbalik atau menggunakan tombol pintas Ctrl + N untuk memulai project.
3. Lengkapi data sekolahnya seperti Nama Sekolah, Tahun Pelajaran, Jumlah JP maks. per hari dan Jumlah hari aktif sekolah dalam satu minggu. Untuk jumlah JP maks. per hari, di sini admin tetapkan 9 jam bersama dengan jam istirahat. Kemdian klik Selanjutnya.
4. Klik lagi Selanjutnya sampai ditemukan form ini.
Isi nama pelajaran yang diajarkan dengan mengklik tombol Baru.
Setelah terinput semua mata pelajaran, selanjutnya bisa menetapkan jam kosong. Caranya dengan memilih salah satu mata pelajaran yang telah diinput kemudian di samping kanan form, klik tombol Waktu kosong.
Di sini, Admin menetapkan jam kosong seperti mata pelajaran matematika, Fisika dan Kimia tidak diperkenangkan jam 7 ke atas. Lebih efektif untuk mata pelajaran perhitungan dijadwalkan di 7 jam pertama. Jam ke 5 adalah jam istirahat, dan khusus hari jum'at jam ke 3 adalah jam istirahat. Setelah itu klik tombol Ok dan Selanjutnya untuk melangkah ke form berikutnya.
5. Input semua nama rombel kelas dengan mengklik tombol Baru.
Isi nama kelas beserta kode kelas
Di sini juga bisa ditetapkan waktu kosongnya untuk semua kelas. Pilih kelas kemudian klik tombol Waktu kosong. Jam pertama untuk hari senin digunakan untuk upacara rutin kenaikan bendera, jam ke 5 adalah jam istirahat, dan khusus hari jum'at jam ke 3 adalah jam istirahat. Kemudian klik tombol Ok dan Selanjutnya untuk melangkah ke form berikutnya.
6. Input nama Klasrum. Sebenarnya ini sama dengan penamaan kelas di atas, tapi untuk memudahkan penetapan rosternya, maka ini juga harus diisi. Misalnya nama kelas di atas adalah X1, maka nama Klasrumnya adalah home klasrumX1.
Klik tombol Baru untuk menginput nama Klasrum.
Centang kotak isian Home klasrum, kemudian klik tombol Ubah. Akan ditampilkan form berikut.
Pilih nama kelas X1 di form bagian kiri, kemudian klik tombol panah untuk memindahkannya di form bagian kanan. Selanjutanya lakukan hal yang sama untuk kelas X2 ke home klasrumX2, X3 ke home klasrumX3 dan seterusnya. Setelah semua Kelas di tempatkan di Klasrum, klik lagi Selanjutnya untuk melangkah ke form isian Nama Guru.
7. Klik tombol Baru untuk memulai menginput Nama Guru.
Lengkapi isian data guru yang diminta.
Setelah semua nama guru diinput. Silahkan blok nama guru nya satu per satu, kemudian lihat form bagian kiri, klik tombol Pelajaran. Selanjutnya silahkan dibuatkan nama mata pelajaran yang dibawakan dan jumlah tatap mukanya dalam satu pekan.
8. Setelah semua guru ditetapkan nama mapel yang dibawakan dan jumlah tatap muka dalam satu pekan, selanjutnya klik tombol Selanjutnya, maka akan ditampilkan seperti gambar berikut.
Ada tampak sekumpulan stiker-stiker kecil yang berwarna warni di bagian bawah form. Perhatikan ikon yang berada di bawah stiker. Ikon-ikon itu dengan satu klik bisa menampilkan daftar isian yang ada di sejumlah stiker yang ditampilkan, seperti daftar rombel kelas, daftar nama guru, daftar dan daftar nama pelajaran.
9. Selanjutnya stiker yang berwarna warni itu tempatkan satu per satu pada isian roster di atas nya. Setiap stiker memiliki daftar nama guru, dan mapel yang dibawakan, jumlah stiker sejumlah tatap muka perminggu.
Stiker-stiker tersebut secara otomatis menolak untuk ditempatkan di roster pembelajaran, jika nama gurunya telah djadwalkan di jam yang sama. Dengan begitu, sangat memudahkan untuk mengatur jadwal sehingga tidak ada guru yang tabrakan jadwal jam mengajarnya.
Semakin anda menggunakan aplikasi ini, tentunya akan membuat anda juga semakin mahir, dan pasti sangat membantu pekerjaan anda di bagian kurikulum.
Semoga tutor ini bisa membantu rekan-rekan yang diberi tugas oleh kepala sekolah untuk mengatur jadwal roster pelajaran.